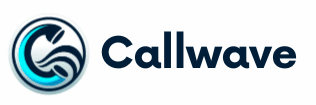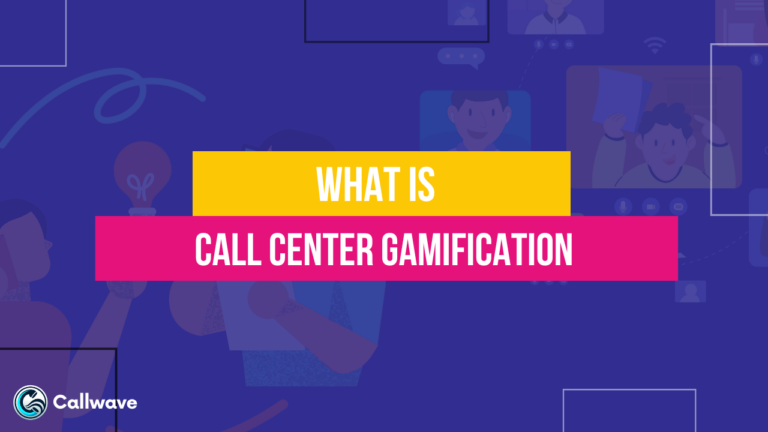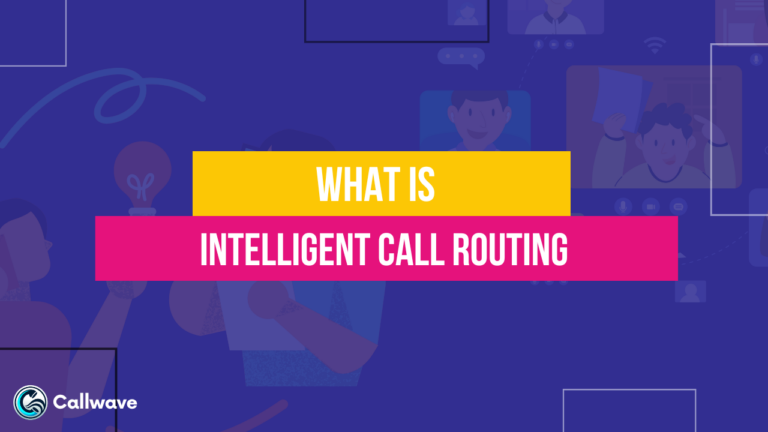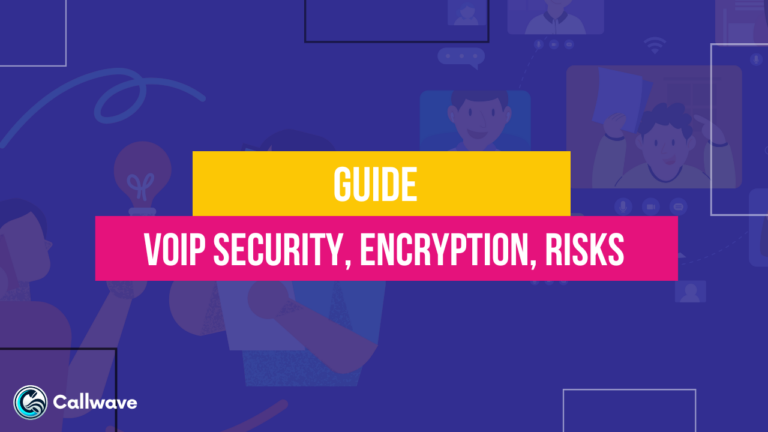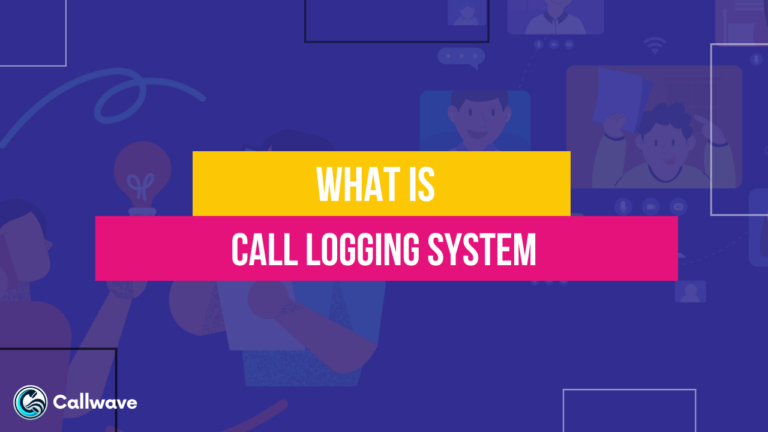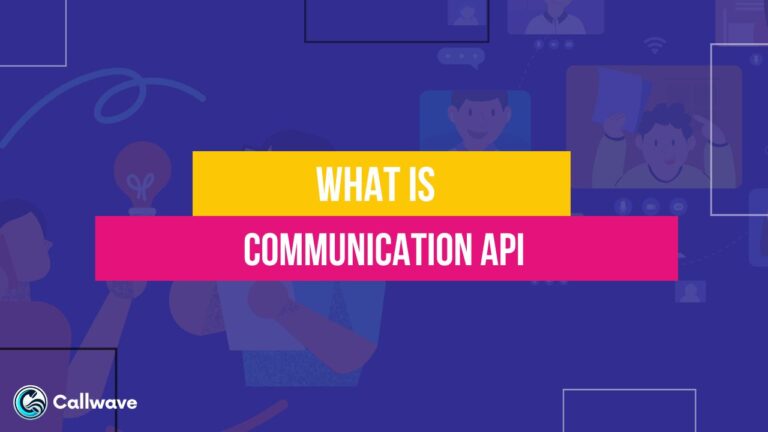Packet loss is a common problem that can occur in computer networks, causing disruptions in internet connectivity, slow data transfer speeds, and poor performance in online applications such as video conferencing, online gaming, and streaming services.
Before we dive into the solutions, it’s essential to understand what packet loss is and how it can affect your internet experience.
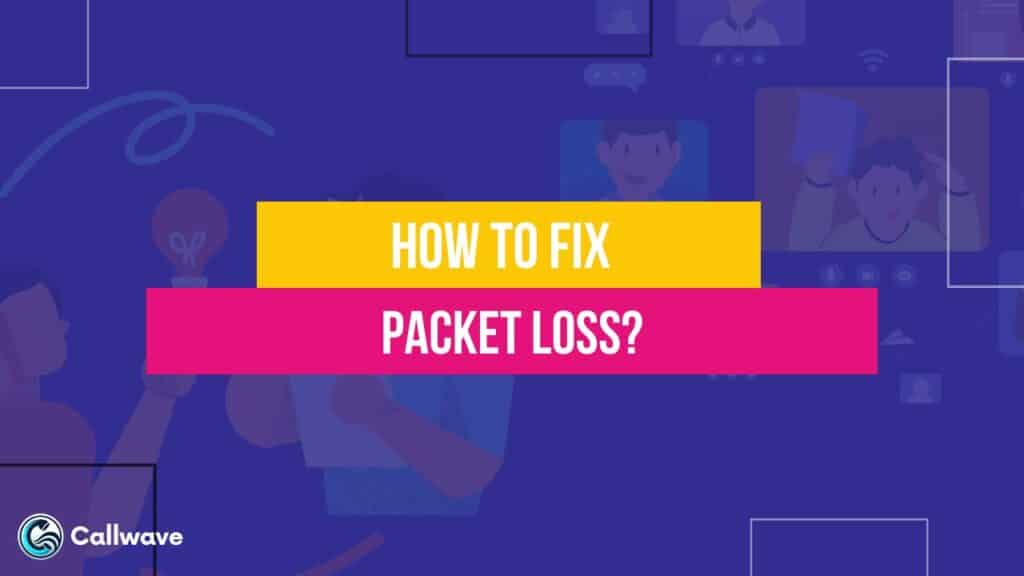
What is Packet Loss?
Packet loss is a phenomenon that occurs when data packets being transmitted over a network fail to reach their intended destination.
It is typically measured as a percentage, representing the amount of data packets that fail to reach their destination during a given time frame. It happens when one or more packets get dropped or discarded during transmission, resulting in incomplete or corrupted data transfer.
Even a small percentage of packet loss can significantly impact real-time applications like choppy video, frozen screens, lagging, and overall degraded performance in applications like video conferencing, online gaming, and streaming services.
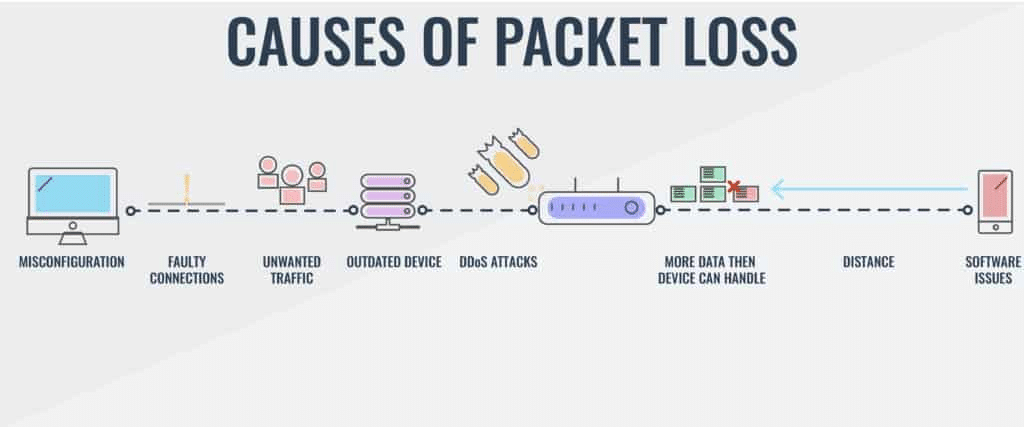
How To Fix Packet Loss?
Here’s a step-by-step guide to fixing your packet loss issue:
Step 1: Check your internet connection
The first step is to ensure that your internet connection is stable and functioning correctly. Restart your modem and router, and check if the issue persists. If the problem remains, contact your internet service provider (ISP) for further assistance.
Step 2: Update your network drivers
Outdated or corrupted network drivers can cause packet loss. Go to your computer manufacturer’s website and download the latest drivers for your network adapter. Follow the instructions to install them correctly.
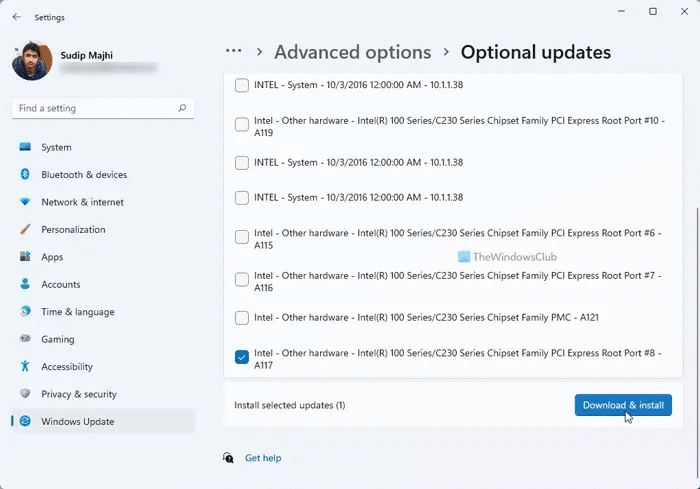
Step 3: Disable background programs
Background programs like antivirus software, downloads, or updates can consume a significant amount of bandwidth, leading to packet loss. Close any unnecessary programs running in the background to free up bandwidth.
Step 4: Check for interference
Wireless interference from other devices, such as microwaves, cordless phones, or neighboring Wi-Fi networks, can cause packet loss. Try moving your router to a different location or change the wireless channel to reduce interference.
Step 5: Use a wired connection
If possible, connect your computer directly to the router using an Ethernet cable. Wired connections are generally more stable and less prone to packet loss compared to wireless connections.
Step 6: Update your router’s firmware
Outdated firmware on your router can lead to various issues, including packet loss. Check your router manufacturer’s website for any available firmware updates and follow the instructions to update your router.
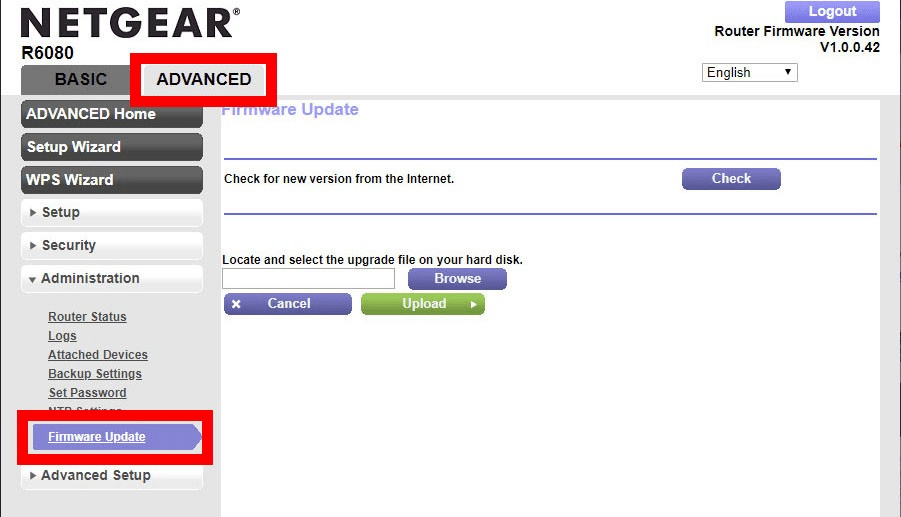
Step 7: Replace outdated hardware
If the issue persists after trying the above steps, your network hardware (router, modem, or network adapter) might be outdated or faulty. Consider replacing the hardware with newer and more reliable components.
Step 8: Optimize your network settings
Adjust your network settings to prioritize internet traffic and reduce packet loss. This may involve configuring Quality of Service (QoS) settings, adjusting buffer sizes, or enabling traffic-shaping features on your router.
Step 9: Use a Virtual Private Network (VPN)
In some cases, packet loss can occur due to network congestion or routing issues beyond your control. Using a reputable VPN service can help bypass these issues and improve your connection stability.
Step 10: Seek professional assistance
If you’ve tried all the above steps and the packet loss issue persists, it might be time to seek professional assistance from a network technician or your ISP. They can perform more advanced troubleshooting and diagnose any underlying issues with your network infrastructure.
Remember, packet loss can have various causes, and the solution may vary depending on the specific issue. By following these steps systematically, you can identify and address the root cause of packet loss, leading to a smoother and more reliable internet experience.
Advanced Troubleshooting and Tools
If the basic troubleshooting steps don’t resolve your packet loss issues, you can try more advanced techniques and tools:
Ping Tests: Use the ping command to test the connection between your device and a specific IP address or website. High ping times or packet loss percentages can indicate network issues.
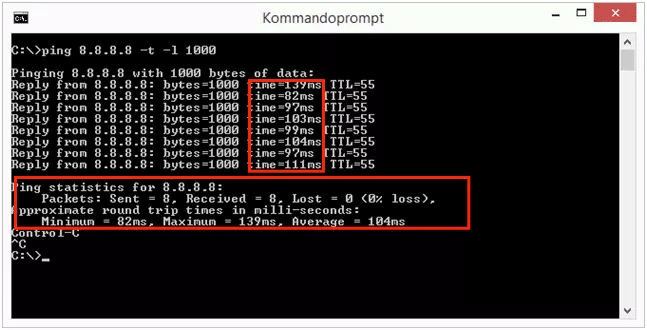
Traceroute: The traceroute utility can help you identify the specific points along the network path where packet loss is occurring, allowing you to pinpoint the problem more accurately.
Network Monitoring Tools: Consider using network monitoring tools like Wireshark or Microsoft Network Monitor to capture and analyze network traffic, identify bottlenecks, and detect packet loss patterns.
Quality of Service (QoS) Settings: If you’re experiencing packet loss due to network congestion, configuring QoS settings on your router can help prioritize critical applications and ensure more efficient bandwidth allocation.
Virtual Private Network (VPN): In some cases, using a reputable VPN service can help mitigate packet loss by providing a more stable and secure connection, especially when dealing with unreliable or congested networks.
Packet loss can be a frustrating issue, but by following these troubleshooting steps and utilizing the appropriate tools, you can often identify and resolve the underlying causes, improving your overall network performance and online experience.
What Causes Packet Loss?
Network Congestion: When a network becomes overwhelmed with too much traffic, it can lead to congestion and cause packets to be dropped or discarded. This is especially common on networks with limited bandwidth or during periods of high network usage.
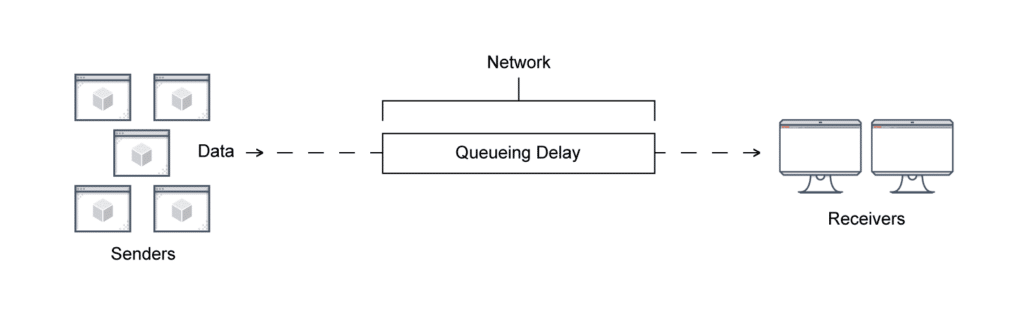
Hardware Failures: Faulty or outdated network hardware components, such as routers, switches, or network interface cards (NICs), can contribute to packet loss. These devices may struggle to process and forward packets efficiently, leading to dropped or corrupted data.
Signal Interference: In wireless networks, signal interference from other electronic devices, physical obstructions, or environmental factors can degrade the signal quality and cause packet loss. Interference can occur from neighboring Wi-Fi networks, cordless phones, microwaves, or even walls and furniture.
Distance and Signal Attenuation: As the distance between a wireless client and the access point increases, the signal strength decreases, increasing the likelihood of packet loss. Signal attenuation can also occur due to obstacles or interference in the signal path.
Network Misconfiguration: Improperly configured network settings, such as Quality of Service (QoS) parameters, routing tables, or security protocols, can sometimes lead to packet loss or performance degradation.
Software Issues: Outdated or buggy software, including operating systems, drivers, or applications, can contribute to packet loss by causing compatibility issues or inefficient data handling.
Denial of Service (DoS) Attacks: In some cases, packet loss can be caused by malicious activities, such as Distributed Denial of Service (DDoS) attacks, where the network is flooded with excessive traffic, overwhelming its capacity and causing packet loss.
It’s important to note that packet loss can be caused by a combination of these factors, and identifying the root cause often requires thorough troubleshooting and analysis of the network environment.
How to Detect Packet Loss?
To detect packet loss, you can use various tools and methods that allow you to measure and analyze network traffic.
Ping Test: The ping command is a simple yet effective tool for detecting packet loss. It sends Internet Control Message Protocol (ICMP) echo request packets to a specified destination and measures the time it takes for the echo reply packets to return.
By analyzing the ping statistics, you can identify packet loss.
To perform a ping test, open the command prompt (Windows) or terminal (macOS/Linux) and enter the following command:
Copy code
ping [destination_ip_address] -n [number_of_packets]
Replace [destination_ip_address] with the IP address or domain name you want to ping, and [number_of_packets] with the number of packets you want to send (e.g., 100).
The ping output will display the number of packets sent, received, and lost, along with other statistics like round-trip time and approximate packet loss percentage.
Traceroute: Traceroute is a network diagnostic tool that can help identify the specific point along the network path where packet loss is occurring. It works by sending packets with incrementally increasing Time-to-Live (TTL) values to the destination, tracing the route and measuring the response time from each hop.
To use traceroute, open the command prompt or terminal and enter the following command:
Copy code
tracert [destination_ip_address] (Windows)
traceroute [destination_ip_address] (macOS/Linux)
Replace [destination_ip_address] with the IP address or domain name you want to trace.
The traceroute output will display the list of routers or hops along the path, along with the response times and potential packet loss indicators (*) for each hop.
Network Monitoring Tools: Advanced network monitoring tools like Wireshark, tcpdump, or Microsoft Network Monitor can provide detailed insights into network traffic and packet loss. These tools capture and analyze network packets, allowing you to inspect packet headers, payloads, and identify patterns of packet loss.
To use Wireshark (a popular network protocol analyzer), follow these steps:
- Install Wireshark on your system.
- Launch Wireshark and select the network interface you want to monitor.
- Start capturing packets by clicking on the “Start” button.
- Once you’ve captured enough data, stop the capture and analyze the captured packets.
- Look for packets marked as “Lost” or those with missing sequence numbers, which indicate packet loss.
Wireshark also provides various statistics and graphing tools to visualize packet loss over time and identify potential bottlenecks or issues.
Online Packet Loss Tests: Several online services offer packet loss tests that can help detect and measure packet loss between your device and their servers.
These tests send a series of packets to your device and analyze the received packets to calculate the packet loss percentage.
Network Device Logs and Monitoring: Many network devices, such as routers, switches, and firewalls, have built-in logging and monitoring capabilities that can help detect and diagnose packet loss. By reviewing the device logs and monitoring interfaces, you can identify patterns of packet loss, congestion, or other network issues.
Additionally, some network devices provide statistical reports or performance monitoring tools that can track packet loss rates, bandwidth usage, and other relevant metrics.
Detecting packet loss is crucial for identifying and resolving network performance issues.
The Bottom Line
So, packet loss can significantly degrade your internet experience, causing issues like choppy video, lagging, and overall poor performance in real-time applications.
By following the step-by-step guide outlined in this article, you can troubleshoot and potentially resolve packet loss by checking your internet connection, updating network drivers, disabling background programs, reducing interference, or using a VPN.
If the issue persists, seek professional assistance or utilize advanced troubleshooting tools like network monitoring software or packet analysis utilities.
Addressing packet loss can lead to a smoother and more reliable internet experience, ensuring optimal performance for your online activities.
Frequently Asked Questions
Q1. What does 100% packet loss mean?
Ans: 100% packet loss means that none of the data packets are reaching their destination, resulting in a complete loss of connectivity.
Q2. Does a VPN fix packet loss?
Ans: No, a VPN does not directly fix packet loss as it operates at a different network layer.
Q3. How much packet loss is normal?
Ans: Less than 1% packet loss is considered normal for most online activities.
Q4. Is packet loss a Wi-Fi problem?
Ans: Yes, packet loss can be caused by issues with Wi-Fi signals, interference, or network congestion.
Q5. Can your internet provider cause packet loss?
Ans: Yes, your internet service provider’s network infrastructure or routing issues can contribute to packet loss.